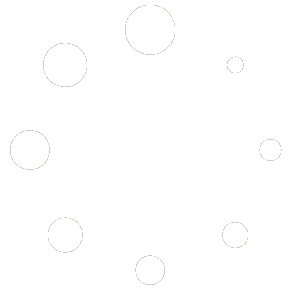BookBildr supports Google Fonts, which means you have hundreds of fonts to choose from. To make working with fonts easier, we offer you to select a set of fonts and use it in your book.
How to add a font to your selected fonts
Click on the Text icon in the sidebar. In the top box, you’ll have some fonts to get you started.
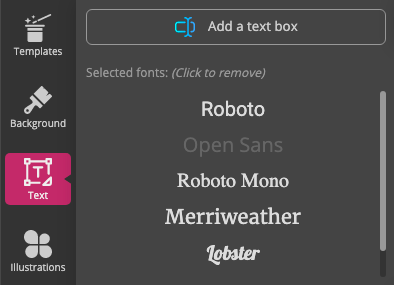
Below, you can browse all available fonts. To add a font to your set, click on it and it will appear in the top box. You can also use the search to find the fonts you like
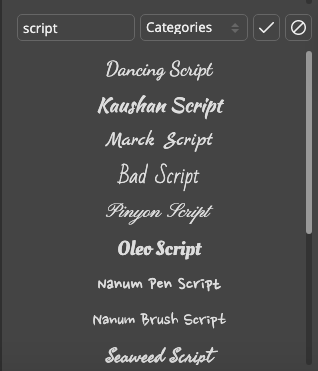
To delete a font from your selected fonts, click on its name in the Selected Fonts box. Important: don’t delete any fonts you’re using in your book from your selected fonts because your book will switch to the default font (Open Sans).
How to add text to a page
Click on “Add a text box” to add text to the page.
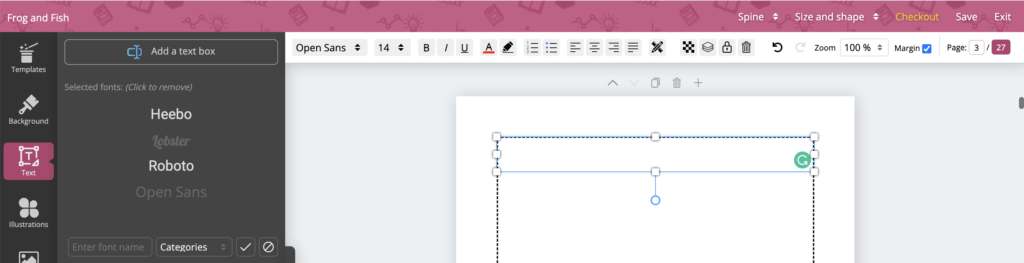
The text box will have a thin white border for your convenience. This border will not be printed and you can hide it by unchecking the Margin checkbox.
You’ll be able to select the font you’ve just added using a drop-down menu in the toolbar.
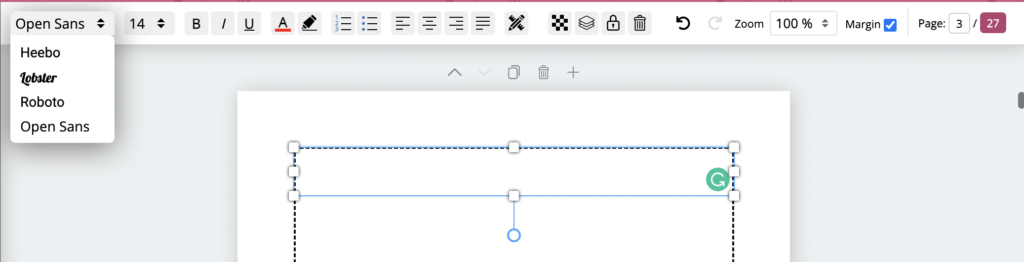
Click inside the textbox and start typing your text.
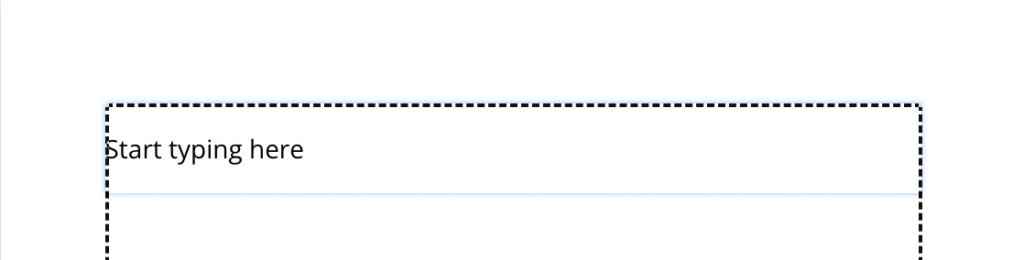
To change the font size, use the Font Size dropdown menu.
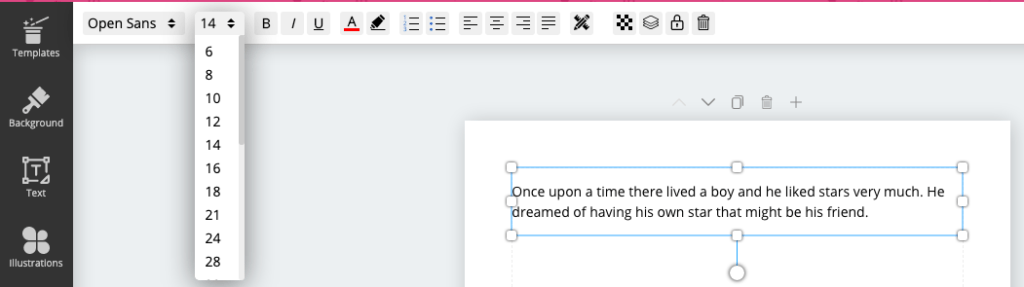
How to format your text
IMPORTANT: Do NOT use spaces and the Enter key to create empty areas on the page. Doing this will result in unpredictable text shifts during printing because the width of the spaces isn’t absolute and differs between screens. Use separate text boxes instead.
Use the top toolbar to format your text the way you want to. The toolbar includes standard tools like font type, size, weight, decoration, color, text background color, etc.
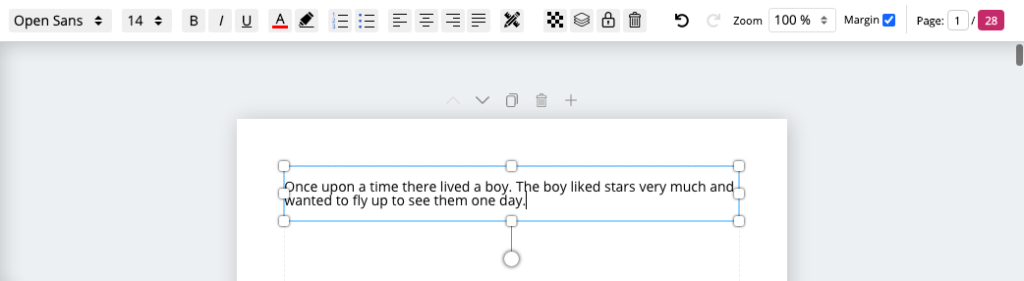
You can also adjust line height and letter spacing using the pencil and ruler icon:
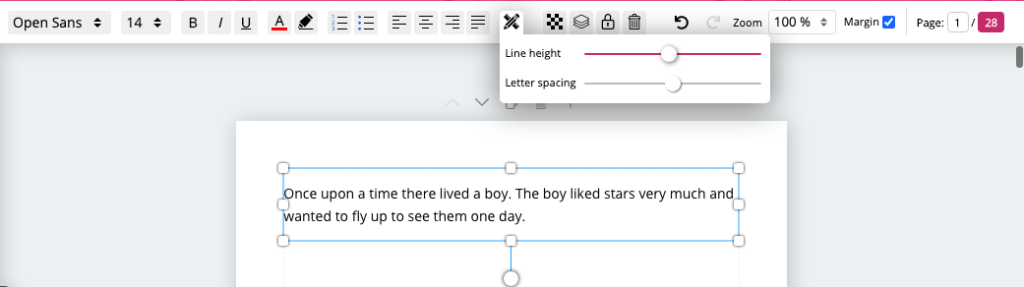
You can adjust the size of your text box by dragging its sides or corners:
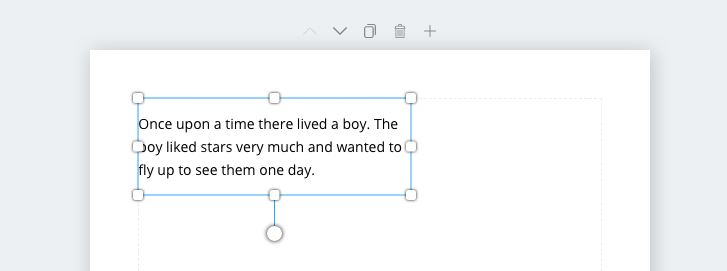
How to add background to a text box
You can add a background to any text box by clicking inside it and then selecting the bucket icon from the top toolbar:

You can use the slider, the presets, or RGB hex codes to select the color you like. Then, use the transparency slider to adjust background transparency.

You can adjust the background spacing by adjusting the padding sliders:

You can also clear all text box formatting by clicking on the “Clear formatting” icon:

How to copy and paste a text box
BookBildr recognizes standard keyboard shortcuts that let you copy a text box from any page and paste it anywhere in your book. This feature is especially handy when you’re using the same text or text box formatting on multiple pages.
- To copy a text box, click on its border to select it and make sure the cursor isn’t available (you’re not in the typing mode.
- Press Ctrl+C (Windows) or Cmd+C (Mac) on your keyboard.
- If you want to paste the text box on the same page, press Ctrl+V (Windows) or Cmd+V (Mac).
- If you want to paste the text box on another page, browse to that page and then press Ctrl+V (Windows) or Cmd+V (Mac).
- The text box will be pasted and you’ll be able to position or edit it as desired.