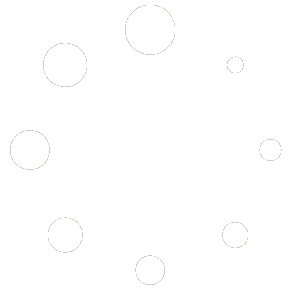We have compiled this article to ensure your experience is smooth and your final product is perfect!
Creating a book on BookBildr is an exciting journey into the world of writing, illustrating, and creating the layout and design of your children’s book. However, because you’re doing it all yourself, it’s important to get things right. While we do have extensive FAQs and support docs, we often see people make the same mistakes when submitting their books to be printed. So, we thought it would be handy to list all of the most common mistakes people make when they create books on BookBildr in a blog post. Here goes!
Remember to add a back cover
No back cover is something we started seeing very often. On BookBildr, making your book cover is dead simple – the first page of your book project is your front cover, and the last page of your book project is your back cover. However, we often see an interior page as the last page and no back cover at all. So, we have to stop orders like that and contact the customers, asking them to add the back cover.

As such, it’s crucial to remember to include the back cover as the last page of your book project. If you forget this step, we can’t guarantee that we’ll catch the mistake and you might have your last content page printed on the back cover.
By ensuring the back cover is properly added, you maintain a clean and professional presentation.
Text and Illustrations too close to page edges
Another BookBildr mistake we see very often is when users ignore the margin lines and put text and important illustrations right near the page edges. Because our printing partners use bleed that usually gets cut off during printing and binging, the text that was too close to the page edges may get cut off.

Margins are essential in book design to prevent important elements like text and illustrations from getting cut off during printing. It’s important to NOT overlook the margin lines in the editor and place text as well as important images inside the margin lines.
The margin lines are not trim lines, though, which means that you can and should stretch the backgrounds to occupy the whole page.
This brings us to another common mistake BookBildr users make.
Background not stretched to occupy the whole page
We know how exciting it is to click on the “Order printing” button – you can’t wait to hold your very own professionally printed books in your hands. However, it’s important to get things right and ensure that the book design looks professional.
When you manually stretch background images to take up a page, we often see a thin white line near one of the edges. That line is sometimes only a pixel wide, but it does spoil the overall picture when the book is printed. That’s why you should always make sure backgrounds occupy the whole page.

Actually, we have a great feature for that – “Convert to background”. This tool ensures that your selected background image (which can be any picture, even a picture you upload) fills the entire page, eliminating any unwanted white spaces. Check THIS link for more info on how to use this function.
Not configuring the book spine
For hardcover and perfect-bound softcover books, configuring the spine is essential for a good-looking look.
By default, we leave all book spines white and users have an option to configure its color and add text. By configuring the spine properly in the BookBildr editor, you ensure a cohesive and professional appearance for your printed book. Check THIS link that will guide you on How to customize the spine.
Using missing fonts
Choosing the right font is crucial, especially for languages with special characters (languages with extended Latin characters, Cyrillic languages, Asian languages and so on). BookBildr offers a variety of Google Fonts that support different languages.
It’s important to select a font that includes all the necessary characters for your text. This ensures that your book looks consistent and readable, both in the editor and in the final PDF version.
Even if you have the right fonts installed on your computer and the book project looks OK on your machine, the BookBildr editor will not convert into PDF if the right fonts aren’t selected in the sidebar and in the font selection drop-down menu. So, here’s what you need to do:
- Go to https://fonts.google.com and use the “Languages” dropdown menu to find compatible fonts for your language.
- In the BookBildr Editing Tool, click on Text in the left-hand sidebar and search for the font you want to use.
- Click on the font to add it to the list of selected fonts.
- Select the font from the drop-down menu in the text editor and proceed with writing your book.
Also it is important NOT to remove the font that you are currently using, otherwise the editor will not recognize that font anymore and revert to the default font, Open Sans. This may create text size and spacing issues.
Odd number of interior pages
This is not exactly a mistake but it’s something that we recommend avoiding.
Books must have an even number of inner pages for proper binding. If you have an odd number of pages, printers will have no choice but to add a blank page at the end to be able to bind your book. While this blank page at the end is not a disaster, you might want to avoid it. So, be sure that your book has an even number of pages before ordering printed copies.
If you would like to print a hardcover version of your book, make sure it has at least 24 pages plus the front and back cover. If your book project has 23 pages, for example, you simply won’t get the hardcover option at checkout. And that would be a bummer.
But what if you simply don’t have enough pages for a hardcover? Well, then we recommend avoiding landscape book orientation. While it is available, we recommend square or portrait formats for books with fewer than 24 pages due to better binding options – you’ll be able to order saddle-stitch binding that’s not available for landscape books, which are only available with coil binding, similar to calendars and workbooks.
By avoiding these common mistakes, you’ll be well on your way to creating a professional-quality book that you can proudly share and even sell.