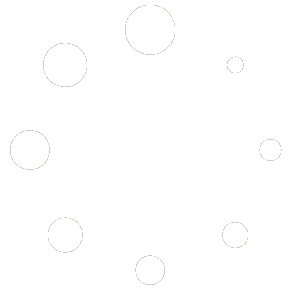BookBildr admite Google Fonts, lo que significa que tienes cientos de fuentes para elegir. Para facilitar el trabajo con fuentes, te ofrecemos la posibilidad de seleccionar un conjunto de fuentes y utilizarlo en tu libro.
Cómo añadir una fuente a tus fuentes seleccionadas
Haz clic en el icono de Texto en la barra lateral. En el cuadro superior, tendrás algunas fuentes para comenzar.
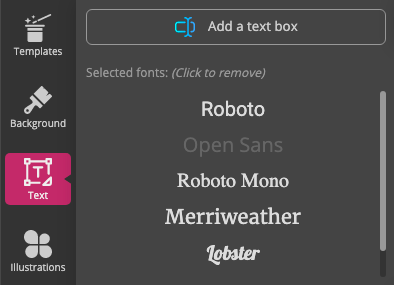
A continuación, puedes explorar todas las fuentes disponibles. Para añadir una fuente a tu conjunto, haz clic en ella y aparecerá en el cuadro superior. También puedes utilizar la búsqueda para encontrar las fuentes que más te gusten.
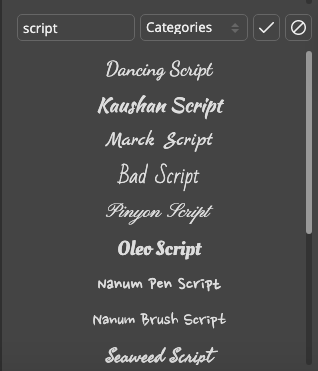
Para eliminar una fuente de tus fuentes seleccionadas, haz clic en su nombre en el cuadro «Fuentes seleccionadas». Importante: no elimines ninguna fuente que estés utilizando en tu libro de tus fuentes seleccionadas, ya que tu libro cambiará a la fuente predeterminada (Open Sans).
Cómo agregar texto a una página
Haz clic en «Agregar un cuadro de texto» para añadir texto a la página.
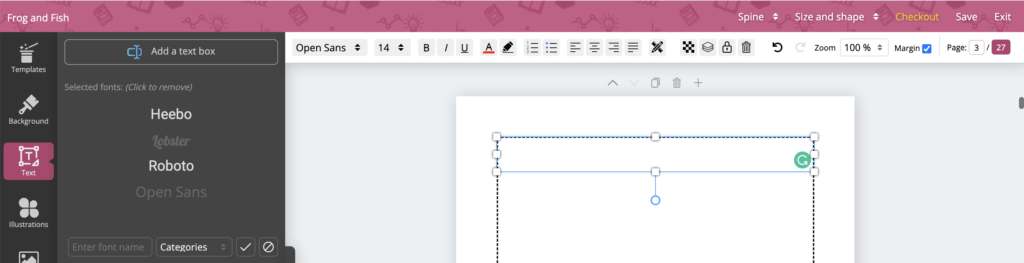
El cuadro de texto tendrá un fino borde blanco para tu comodidad. Este borde no se imprimirá y puedes ocultarlo desmarcando la casilla de Márgenes.
Podrás seleccionar la fuente que acabas de agregar utilizando un menú desplegable en la barra de herramientas.
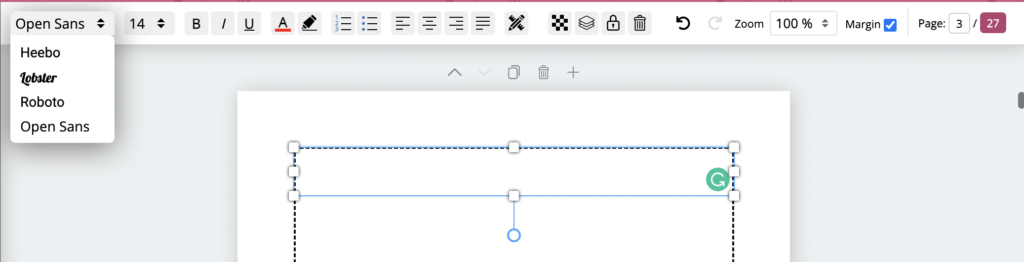
Haz clic dentro del cuadro de texto y comienza a escribir tu texto.
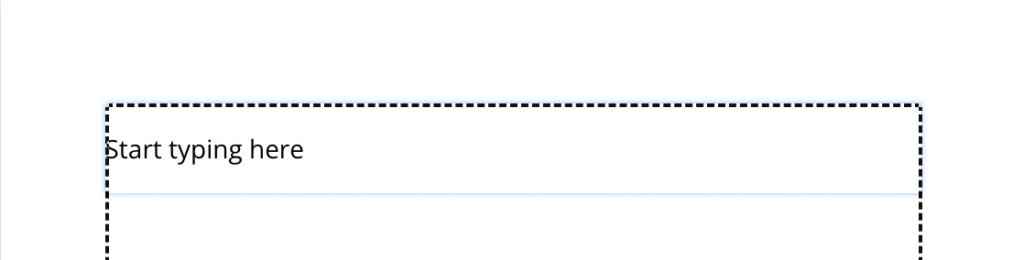
Para cambiar el tamaño de fuente, usa el menú desplegable «Tamaño de fuente».
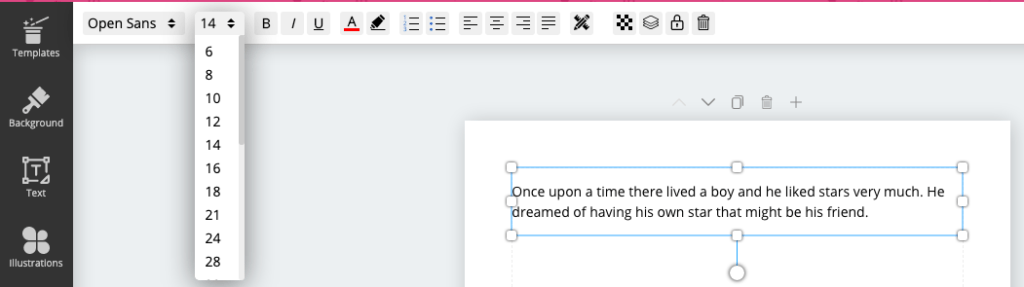
Cómo editar tu texto
IMPORTANTE: NO uses espacios y la tecla Enter para crear áreas vacías en la página. Hacerlo resultará en desplazamientos de texto impredecibles durante la impresión porque el ancho de los espacios no es absoluto y difiere entre pantallas. En su lugar, utiliza cuadros de texto separados.
Utiliza la barra de herramientas superior para formatear tu texto de la manera que desees. La barra de herramientas incluye herramientas estándar como tipo de fuente, tamaño, peso, decoración, color, color de fondo del texto, etc.
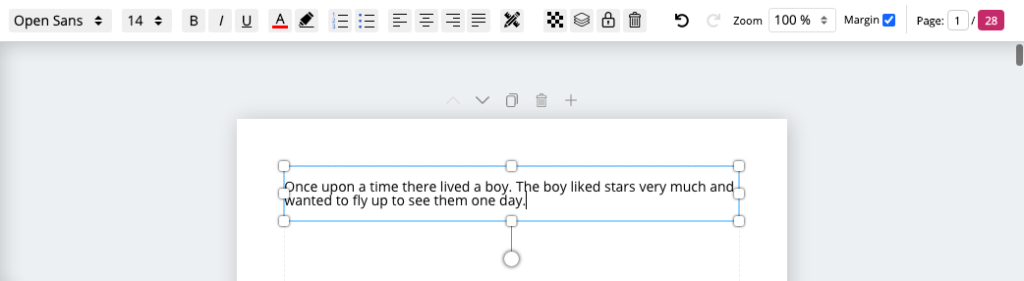
También puedes ajustar la altura de línea y el espaciado entre letras utilizando el icono de lápiz y regla:
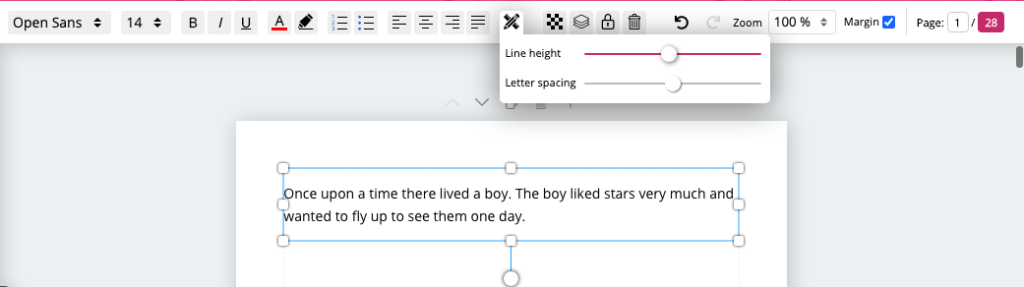
Puedes ajustar el tamaño de tu cuadro de texto arrastrando sus lados o esquinas:
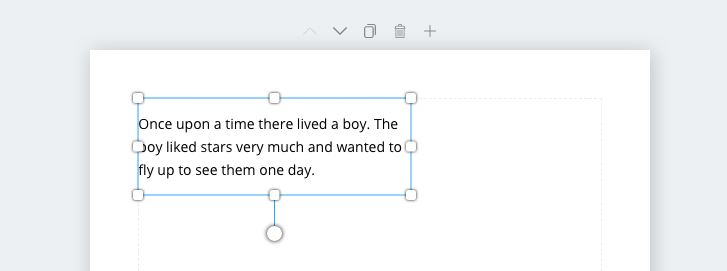
Cómo agregar un fondo a un cuadro de texto
Puedes agregar un fondo a cualquier cuadro de texto haciendo clic dentro de él y luego seleccionando el icono del «cubo de pintura» de la barra de herramientas superior:
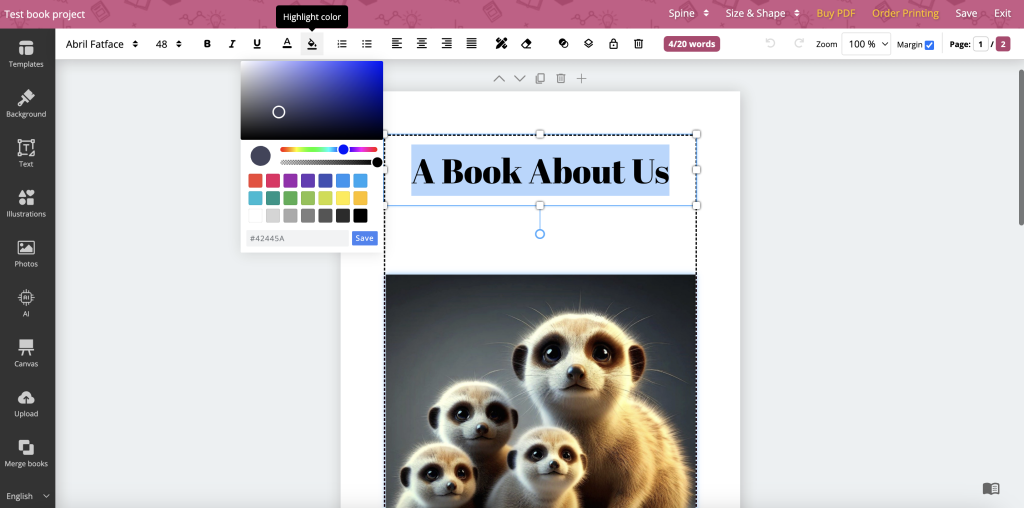
Puedes utilizar la barra deslizante, los ajustes preestablecidos o los códigos hexadecimales RGB para seleccionar el color que desees. Luego, utiliza la barra deslizante de transparencia para ajustar la transparencia del fondo.
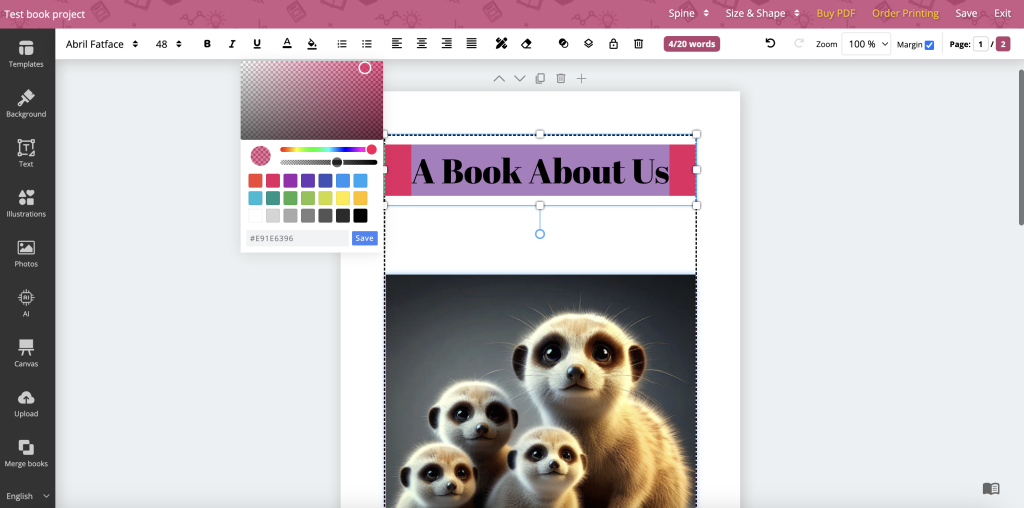
Puedes ajustar el espaciado del fondo al modificar los controles deslizantes de relleno:
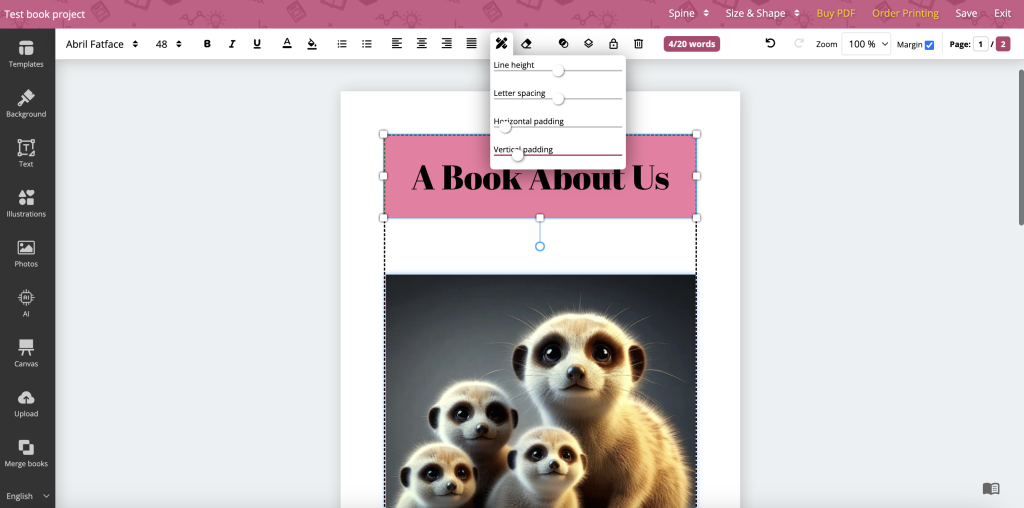
También puedes eliminar todo el formato del cuadro de texto haciendo clic en el icono «Borrar formato»:
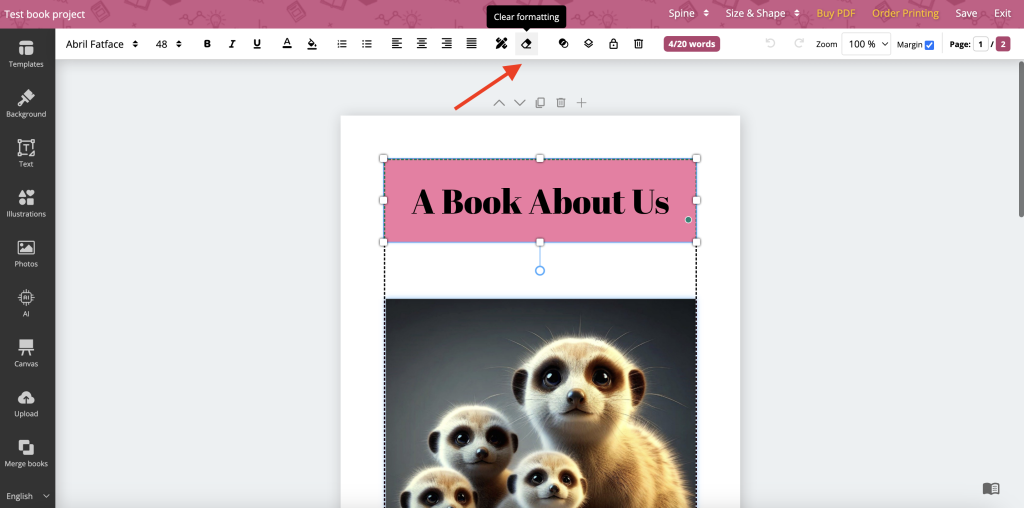
Cómo copiar y pegar un cuadro de texto
BookBildr reconoce los atajos de teclado estándar que te permiten copiar un cuadro de texto desde cualquier página y pegarlo en cualquier lugar de tu libro. Esta función es especialmente útil cuando estás utilizando el mismo texto o formato de cuadro de texto en múltiples páginas.
- Para copiar un cuadro de texto, haz clic en su borde para seleccionarlo y asegúrate de que el cursor no esté activo (no estás en modo de escritura).
- Presiona Ctrl+C (Windows) o Cmd+C (Mac) en tu teclado.
- Si deseas pegar el cuadro de texto en la misma página, presiona Ctrl+V (Windows) o Cmd+V (Mac).
- Si deseas pegar el cuadro de texto en otra página, ve a esa página y luego presiona Ctrl+V (Windows) o Cmd+V (Mac).
- El cuadro de texto se pegará y podrás colocarlo o editarlo según desees.